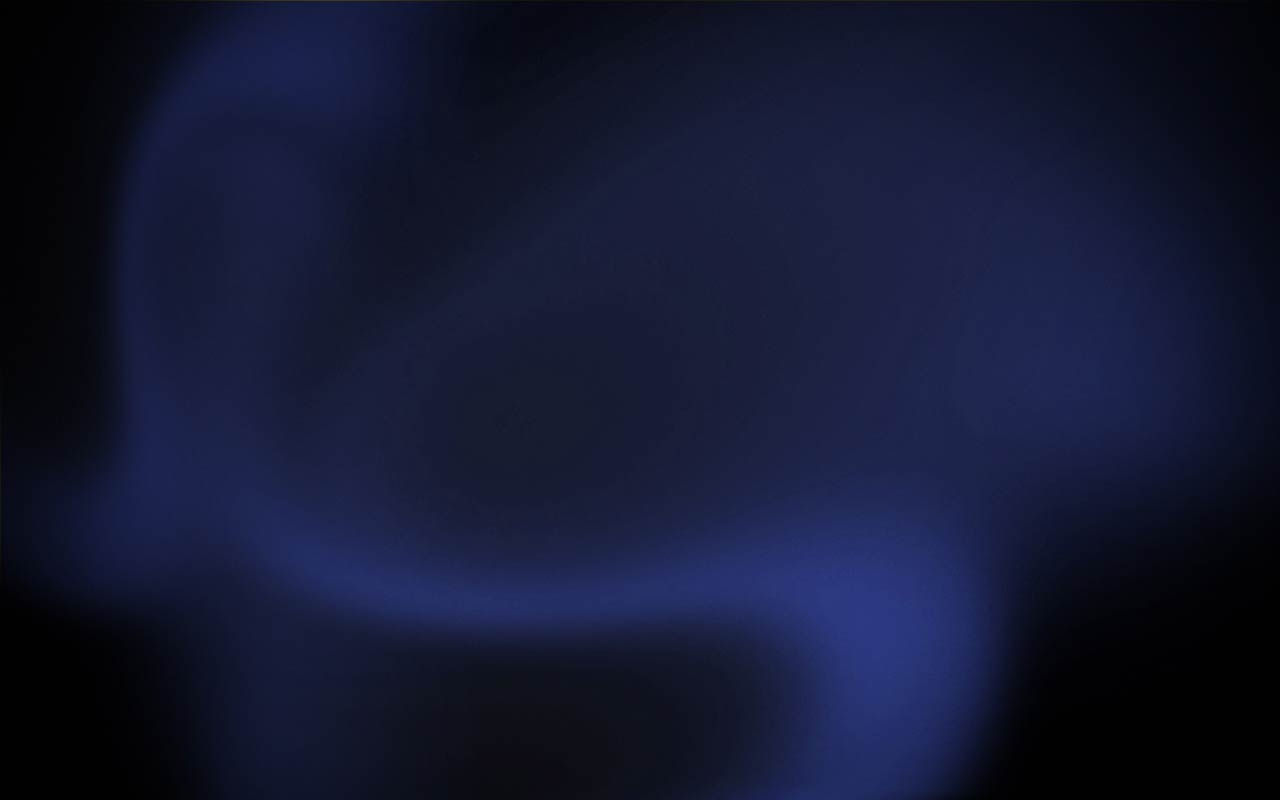

The best Shopify app for fast and secure
registration and login
Looking for a fast and safe Shopify login for your buyers? PasswordFree is a No-code MFA app for Shopify. Enable your visitors to register and sign in safely in two clicks.
Try for free. After a 14-day trial, it’s only $4.99 per month. Unlimited users.
Boost Customer Loyalty and Increase Conversions
How PasswordFree can help?
Security is crucial. But customer experience is even more important. 58% of online buyers quit websites because they had difficulties managing their passwords (FIDO Alliance).
Easy login for higher sales
Seamless user experience
One app to retain your customers
Bring back up to 2/3 of your potential buyers by introducing an easy login experience.
No more passwords to come up with, keep safe, remember, or recover. Make the user journey seamless and enjoyable.
One-click sign-in and effortless registration. One plugin to improve user retention and drive conversions.
Seamless Integration of PasswordFree App with Shopify
Setting up the Identité PasswordFree MFA plugin on Shopify is hassle-free. Read the documentation.
No code implementation
No complex configuration or additional software
We take care of the infrastructure and IT maintenance
The only Shopify app powered by Full Duplex Authentication®
Full Duplex Authentication, a proprietary technology, protects users from man-in-the-middle attacks, phishing, and credential theft.
Two-way authentication means your customers can sign up or sign in using their smartphones as trusted security tokens. Biometric verification such as fingerprint or facial recognition adds an extra security level.

No more passwords. Bye-bye unsafe SMS OTPs. Only Passwordless MFA from now on
How to register and sign in easily, fast and securely using PasswordFree?

Using the app
-
Click Sign in PasswordFree on your Login page
-
Scan a QR code
-
A random picture will appear on your mobile device and your desktop (for two-device authentication)
-
Click Accept if the pictures match. You’ve just logged into your account securely and password-free.
Using the browser
-
Click Sign in PasswordFree on your Login page
-
Enter your email
-
Two-way authentication is happening behind the scenes between your device and our authentication server.
-
You’ve just logged into your account securely and password-free.

Best MFA Plugin for Shopify businesses
If you’ve been thinking of the ways to quickly improve user experience affordably and securely, PasswordFree Shopify app is an ideal solution for you.
Have to handle sensitive customer information, such as personal data and payment details? Passwordless MFA is a way to go.
You made shopping accessible. We made secure Shopify login and registration affordable. Use this power to elevate your business.
for Wellness & Healthcare
Encourage your visitors to take care of themselves more. With passwordless registration and login procedure, it’s easy.
for Food & Snacks
Make the buying experience a breeze. Purchasing essentials has never been easier with a quick Shopify login and instant signup.
for Watches &
Electronics
Add extra security with Full Duplex Authentication® to protect your buyers who make expensive purchases online.
for Fashion,
Beauty & Accessories
Login easy as 1-2-3. Secure appless registration with only an email.
You might also be interested in our solutions on BigCommerce and WordPress
Why PasswordFree app for Shopify?
Powered by the patented Full Duplex Authentication technology, PasswordFree guarantees:
Enhanced Security
Traditional passwords are insecure – they are oftentimes lost, easily predictable for hackers and costly for businesses to recover. SMS OTPs and emails are the favorites of cybersecurity criminals and are regularly used in phishing and impersonation attacks.
Frictionless User Experience
Registration and login can be frustrating for many. We simplified it for your buyers who will now login on Shopify with a quick tap or click. By changing passwords to no-typing elements such as a QR code and a random picture, you create a smoother and more engaging shopping experience, reducing cart abandonment rates linked to forgotten passwords.
Effortless Integration
Install the PasswordFree plugin for Shopify in one click. No code or cyber security knowledge is needed. Instantaneous setup. Enhance the user experience and security of your website within minutes!
Cost-Efficient and Scalable
Priced at only $4.99 per month, PasswordFree is affordable and secure. Try it free for 14 days to explore its capabilities risk-free.
Broad Platform Support
iOS, Android, Windows, and macOS. Register and log in from your favorite device anywhere.
Why aren’t Passwords no longer an option for you?
Oxford Academic reports that users generally prefer “easy-to-remember passwords”. Those “throwaway” passwords often have simple number combinations at their core – birthdays, a pet’s name, your spouse’s phone number. That makes them easily hackable, but most importantly – even with those easy patterns, people tend to forget their passwords and use the same ones for multiple accounts.
Cyber Security Engineer

Why not SMS OTPs?
They are everywhere and seem to be reliable...
SMS OTPs can be intercepted or spoofed, providing a false sense of security. SMS OTPs are also prone to phishing and social engineering, where users are tricked into disclosing their codes on fake sites or to malicious actors. Additionally, SMS OTPs prove unreliable due to network limitations or such unpredictable factors as device loss or theft.

-
How can I restore my NoPass™ accounts?1) Upon changing your device or reinstallation of the NoPass™ app on your device, after you open the application and accept receiving notifications from NoPass™, you will receive a request to enable backup/restore. 2) After clicking “Restore”, you will be asked to enter your restoration PIN that you have set before. 3) After entering your PIN, you will receive a prompt that “MAPD” wants to use your Google account to sign in. 4) After you click “Continue”, you will be redirected to your Google accounts page, where you have to choose your Google account and complete the verification. 5) If your Google verification (via SMS, email) is successful, your NoPass™ accounts will be restored one by one and you can see them on Accounts page of your NoPass™ app. 6) You can always restore your accounts by going into Menu - Settings - Restore if you have already made a Backup before and follow the steps displayed before.
-
Can I restore a backup to a different mobile platform (Android → iOS or iOS → Android)?Yes, NoPass™ uses Google Drive to backup NoPass™ accounts, so regardless of the operating system you are using, the only thing you need to restore your accounts is a Google account.
-
How can I restore my accounts if I’ve forgotten my restoring PIN?You can not!! You need to provide your restoring PIN code to recover your accounts. NoPass™ cannot recover this PIN code for you. Be sure to store it securely.
-
Will NoPass™ accounts be saved on my device if I delete the app?It depends on the device's operating system. 1) On iOS, all accounts are retained in the device's secure keychain when you delete the app. This means NoPass™ accounts will be available if you reinstall NoPass™ on the same device. Accounts are only deleted when done so explicitly in the app. 2) On Android, deleting the NoPass™ app will delete all accounts from your device. Deleting the NoPass™ app essentially wipes the potential for unassisted account recovery, as any NoPass™ data backed up to Google Drive, if enabled, will be removed as well.
-
Is it possible to restore an account once I've deleted it in NoPass™?No. If you manually delete accounts within the app then they are gone and there is no process for restoration.
-
Why am I getting an error saying "We couldn't find any accounts backed up on this Google account. Try selecting another Google account or contact your Administrator." when attempting NoPass™ Restore?"There are several reasons this could happen: 1) The wrong Google account was chosen when attempting NoPass™ Restore. If you very recently toggled on NoPass™ Restore on your new phone, it may not be in sync with the backup on your old phone yet. 2) The NoPass™ app was deleted from the old phone, which would have also deleted the Google Drive backup. 3) NoPass™ Restore was actually never activated on the old (original) device so no backup is available.
-
What devices/operating systems currently support NoPass™?Windows XP, Vista, 7, 8, 8.1, 10 Mac OSX iOS-based devices (iPhone / iPad) Android-based devices (Phones / Tablets) Android 5.0 and above *Due to security concerns, we cannot support any Windows version prior to Windows XP. Even though the NoPass™ app may still work with these versions, we recommend that you do not use them because they are not as secure as the supported versions. A list of unsupported browsers and clients are seen bellow: Baidu Jan 2015 IE 6 / XP IE 7 / Vista IE 8 / XP IE 8-10 / Win 7 IE 10 / Win Phone 8.0 Java 6u45 Java 7u25 OpenSSL 0.9.8y Safari 5.1.9 / OS X 10.6.8 Safari 6.0.4 / OS X 10.8.4
-
Where can I get the NoPass™ App?You can install the application from: Apple iOS Store Google Play Market By searching for NoPass in the search section. or by clicking on these links: For Android: https://play.google.com/store/apps/details?id=us.identite.nopassFor iOS: https://apps.apple.com/us/app/identitenopass/id1486160554?ls=1
-
Is NoPass™ available on for desktop computers?A desktop version of the NoPass™ application is not available yet.
-
How do I register to use NoPass™?There should be a checkbox containing the “use password-less authentication or authenticate with NoPass™” on your login screen that will redirect you to the registration process. Additionally, in some websites upon registration on the web site, there is a possibility implemented that will allow you to register on the said website automatically by using the NoPass™ registration.
-
How to scan a QR code?In the registration process after you have typed in your initials and submitted them, a QR code will be displayed on your web site. You do not need to have a QR reader to scan this QR code, we have already built in a QR reader in the NoPass™ App, all you have to do is: Give NoPass™ permission to use your camera Go to the “Add new web site” section in your App Choose register with QR- code Hold your device over the QR code on your web site so that it is clearly visible within your smartphone’s screen. It will be automatically be scanned and processed by your App.
-
Where will my accounts be backed up to?NoPass™ provides the ability for you to backup your accounts to your Google drive. If you activate the Backup to Google Drive in the settings Menu of the App your new accounts will also be automatically backed up to your Google drive.
-
How does the Backup process work?*Upon first time registration and installation of NoPass™ 1_You will receive a prompt that “NoPass™” wants to use your Google account to Sign in. 2_ By accepting this message and pressing on “Continue”, you will be redirected to your Google accounts from here you can choose which account you would like to use to backup the information needed for restoring on. 3_ Afterward, you must grant permission to NoPass™ to gain access to Google Drive. 4_ After accepting, you will be asked to enter a PIN code that will be used to recover and restore your accounts from Google. After the PIN is entered and confirmed your restoration function is activated.
-
How many accounts can I backup?There is no limit on the number of NoPass™ accounts that you can backup.
-
What information is stored on my Google Drive?Only information needed to restore your accounts is saved on your Google drive, no personal or sensitive information is saved on the Google drive.
-
Is the Backup information stored on my Google Drive encrypted?Yes, all the information is encrypted. Google Drive users can view that NoPass™ is using their Drive to store data and the size of that backup but cannot interact with that file. NoPass™ only has access to the application-specific folder in Google Drive.
-
Does NoPass™ backup the private key pairs used in any of the accounts in my NoPass™ App?Backup accounts DO NOT contain any private key or other sensitive data.The backups are encrypted by the restoring PIN code, which is only known to you and cannot be recovered by NoPass™.
-
Can I manually Backup my accounts?1_ If you have cancelled the request to set up backup/restoring on these steps after you installed the application, 2_ You can always enable this feature by going into Menu -> Settings -> Back up to Google Drive and following the steps that were mentioned before
-
How to authenticate using NoPass?After successfully registering on the NoPass application, every authentication session that you conduct will generate a picture and a three-digit number within that picture both on the web site that you are using and your device, by visually comparing these two you can accept the request if they are identical and deny it if they defer. After acceptance, you may be asked to verify with the 2nd factor of authentication on your device and then you are logged in.
-
Do I need to enter the App for it to start working?No, if you have permitted the NoPass application to send you notifications, then all you need to do is have a working internet connection on your device.
-
How to enable 2nd-factor authentication?You will have to navigate to the security section located in the NoPass app menu bar. from there you will have to Enable Additional Protection. after activation you will have a range of diffrent methods to choose from, your local device authentication method or a custom pin or pattern.
-
How to deny and report a login request?By declining the authentication attempt once you have received a notification, you will have the option to report to us the reason for your denial and we will look into it.
-
Can the NoPass App run on the same device that is trying to log into a supported website?Yes. We have provided this possibility.
-
How to authenticate using NoPass?After successfully registering on the NoPass application, every authentication session that you conduct will generate a picture and a three-digit number within that picture both on the web site that you are using and your device, by visually comparing these two you can accept the request if they are identical and deny it if they defer. After acceptance, you may be asked to verify with the 2nd factor of authentication on your device and then you are logged in.
-
Do I need to enter the App for it to start working?No, if you have permitted the NoPass application to send you notifications, then all you need to do is have a working internet connection on your device.
-
How to enable 2nd-factor authentication?You will have to navigate to the security section located in the NoPass app menu bar. from there you will have to Enable Additional Protection. after activation you will have a range of diffrent methods to choose from, your local device authentication method or a custom pin or pattern.
-
How to deny and report a login request?By declining the authentication attempt once you have received a notification, you will have the option to report to us the reason for your denial and we will look into it.
-
Can the NoPass App run on the same device that is trying to log into a supported website?Yes. We have provided this possibility.
-
What devices/operating systems currently support NoPass™?Windows XP, Vista, 7, 8, 8.1, 10 Mac OSX iOS-based devices (iPhone / iPad) Android-based devices (Phones / Tablets) Android 5.0 and above *Due to security concerns, we cannot support any Windows version prior to Windows XP. Even though the NoPass™ app may still work with these versions, we recommend that you do not use them because they are not as secure as the supported versions. A list of unsupported browsers and clients are seen bellow: Baidu Jan 2015 IE 6 / XP IE 7 / Vista IE 8 / XP IE 8-10 / Win 7 IE 10 / Win Phone 8.0 Java 6u45 Java 7u25 OpenSSL 0.9.8y Safari 5.1.9 / OS X 10.6.8 Safari 6.0.4 / OS X 10.8.4
-
Where can I get the NoPass™ App?You can install the application from: Apple iOS Store Google Play Market By searching for NoPass in the search section. or by clicking on these links: For Android: https://play.google.com/store/apps/details?id=us.identite.nopassFor iOS: https://apps.apple.com/us/app/identitenopass/id1486160554?ls=1
-
Is NoPass™ available on for desktop computers?A desktop version of the NoPass™ application is not available yet.
-
How do I register to use NoPass™?There should be a checkbox containing the “use password-less authentication or authenticate with NoPass™” on your login screen that will redirect you to the registration process. Additionally, in some websites upon registration on the web site, there is a possibility implemented that will allow you to register on the said website automatically by using the NoPass™ registration.
-
How to scan a QR code?In the registration process after you have typed in your initials and submitted them, a QR code will be displayed on your web site. You do not need to have a QR reader to scan this QR code, we have already built in a QR reader in the NoPass™ App, all you have to do is: Give NoPass™ permission to use your camera Go to the “Add new web site” section in your App Choose register with QR- code Hold your device over the QR code on your web site so that it is clearly visible within your smartphone’s screen. It will be automatically be scanned and processed by your App.
-
What devices/operating systems currently support NoPass™?Windows XP, Vista, 7, 8, 8.1, 10 Mac OSX iOS-based devices (iPhone / iPad) Android-based devices (Phones / Tablets) Android 5.0 and above *Due to security concerns, we cannot support any Windows version prior to Windows XP. Even though the NoPass™ app may still work with these versions, we recommend that you do not use them because they are not as secure as the supported versions. A list of unsupported browsers and clients are seen bellow: Baidu Jan 2015 IE 6 / XP IE 7 / Vista IE 8 / XP IE 8-10 / Win 7 IE 10 / Win Phone 8.0 Java 6u45 Java 7u25 OpenSSL 0.9.8y Safari 5.1.9 / OS X 10.6.8 Safari 6.0.4 / OS X 10.8.4
-
Where can I get the NoPass™ App?You can install the application from: Apple iOS Store Google Play Market By searching for NoPass in the search section. or by clicking on these links: For Android: https://play.google.com/store/apps/details?id=us.identite.nopass For iOS: https://apps.apple.com/us/app/identitenopass/id1486160554?ls=1
-
Is NoPass™ available on for desktop computers?A desktop version of the NoPass™ application is not available yet.
-
How do I register to use NoPass™?There should be a checkbox containing the “use password-less authentication or authenticate with NoPass™” on your login screen that will redirect you to the registration process. Additionally, in some websites upon registration on the web site, there is a possibility implemented that will allow you to register on the said website automatically by using the NoPass™ registration.
-
How to scan a QR code?In the registration process after you have typed in your initials and submitted them, a QR code will be displayed on your web site. You do not need to have a QR reader to scan this QR code, we have already built in a QR reader in the NoPass™ App, all you have to do is: Give NoPass™ permission to use your camera Go to the “Add new web site” section in your App Choose register with QR- code Hold your device over the QR code on your web site so that it is clearly visible within your smartphone’s screen. It will be automatically be scanned and processed by your App.
-
What do I need to do to use the NoPass™ App for authentication?Install the application Register to use NoPass™ on your web site Have a connected internet connection on your device (Wi-Fi or cellular)
-
What permissions should I give my NoPass™ App and why?Permission to send Push notifications. We only send push notifications for two purposes: To send you a login request to approve or deny, or To alert you to a security issue we detect on your device. We will never spam or send irrelevant push notifications. You can deny this permission, but you will have to manually go into Identité™ mobile application (NoPass™) to approve or deny a login request each time you log in. Camera Access. This permission requires you to explicitly grant permission for Identité™ mobile application (NoPass™) to use your camera to scan QR codes that are used to quickly add multi-factor authentication accounts. You can deny this permission, but without access, you will have to enter in your valid email so we can send the activation link to your email so that you can get your account working. Identité mobile application (NoPass™) will never access your photos and will only use your camera when you are scanning the QR code during the registration sequence. GPS. If you give us permission, we will be able to use your precise geolocation (latitude and longitude) in order to offer you features that make use of it. We use this data to provide features of our service, to improve and customize our service, to enforce our geo-fencing security measures for the security of our application and additional identity verification checks.
-
What content will the NoPass™App have access to on my phone?Identité™mobile application (NoPass™) cannot see your data like your contacts, it cannot read your text messages, it cannot access your photos (but it can use your camera to scan QR code if you explicitly allow that permission), it cannot access your files, it cannot erase your device, it cannot see information about other applications on your device. We do not track any personal data about these accounts – only the name of the service.
-
How to delete my account?You can personally delete your account from the application home page where you can see the list of your accounts. This will not only delete your account on your device but will also delete your account information that is stored on the authentication server.
-
How to authenticate using NoPass™?After successfully registering on the NoPass™ application, every authentication session that you conduct will generate a picture and a three-digit number within that picture both on the web site that you are using and your device, by visually comparing these two you can accept the request if they are identical and deny it if they defer. After acceptance, you may be asked to verify with the 2nd factor of authentication on your device and then you are logged in.
-
Do I need to enter the App for it to start working?No, if you have permitted the NoPass™ application to send you notifications, then all you need to do is have a working internet connection on your device.
-
How to enable 2nd-factor authentication?You will have to navigate to the security section located in the NoPass™ app menu bar. from there you will have to Enable Additional Protection. after activation you will have a range of diffrent methods to choose from, your local device authentication method or a custom pin or pattern.
-
How to deny and report a login request?By declining the authentication attempt once you have received a notification, you will have the option to report to us the reason for your denial and we will look into it.
-
Can the NoPass™ App run on the same device that is trying to log into a supported website?Yes. We have provided this possibility.
-
What do I need to do to use the NoPass™ App for authentication?Install the application Register to use NoPass™ on your web site Have a connected internet connection on your device (Wi-Fi or cellular)
-
What permissions should I give my NoPass™ App and why?Permission to send Push notifications. We only send push notifications for two purposes: To send you a login request to approve or deny, or To alert you to a security issue we detect on your device. We will never spam or send irrelevant push notifications. You can deny this permission, but you will have to manually go into Identité® mobile application (NoPass™) to approve or deny a login request each time you log in. Camera Access. This permission requires you to explicitly grant permission for Identité® mobile application (NoPass™) to use your camera to scan QR codes that are used to quickly add multi-factor authentication accounts. You can deny this permission, but without access, you will have to enter in your valid email so we can send the activation link to your email so that you can get your account working. Identité mobile application (NoPass™) will never access your photos and will only use your camera when you are scanning the QR code during the registration sequence. GPS. If you give us permission, we will be able to use your precise geolocation (latitude and longitude) in order to offer you features that make use of it. We use this data to provide features of our service, to improve and customize our service, to enforce our geo-fencing security measures for the security of our application and additional identity verification checks.
-
What content will the NoPass™App have access to on my phone?Identité® mobile application (NoPass™) cannot see your data like your contacts, it cannot read your text messages, it cannot access your photos (but it can use your camera to scan QR code if you explicitly allow that permission), it cannot access your files, it cannot erase your device, it cannot see information about other applications on your device. We do not track any personal data about these accounts – only the name of the service.
-
How to delete my account?You can personally delete your account from the application home page where you can see the list of your accounts. This will not only delete your account on your device but will also delete your account information that is stored on the authentication server.

Get Started with PasswordFree Today
Don’t let outdated authentication methods hold your Shopify store back. Upgrade to the PasswordFree MFA Shopify plugin and provide your customers with a secure, hassle-free login experience. Click the button below to start your 14-day free trial and explore the future of e-commerce security.
With the PasswordFree MFA app on your Shopify store, you can protect your customers and grow your business with minimal effort. Experience the difference passwordless authentication can make.







